
If you are having problems with your WordPress website, you should look at what's happening “under the hood”. In today's article we will explain how you can go troubleshooting WordPress yourself. This information can help you figure out what's wrong with your server or third-party plugins. Even if you do not have the technical know-how to fix these problems yourself, it can help you resolve the issues or at least know how to ask for help.
Well, most websites are made up of many different software components. A database is one piece of software. The database resides on your hosting provider's server.
There are also programming languages for WordPress, themes, and plugins on your server. You can update these yourself on your server. All of this information is considered system information.
With the WordPress’s Site Health tool, you can get a lot of information about your WordPress website. Just go to the Tools menu, select Site Health, and you'll get a comprehensive report with all the technical details about your site.
The Site Health tool is easy to use. It has a dashboard with 5 sections. Click on each section to see what information you have access to about your site.
General Site Information: this will give you a summary of the current status of your site. If you need more information, click on the “Health” tab at the top. You can see here the plugins currently active on your site and the number of posts and pages each one is responsible for. The Status of each plugin is explained in detail here: and each plugin’s settings can be viewed by clicking on the name of the plugin.
In the same way, the theme that is being used can be selected here. And you can find out which themes are currently active on your site here. When you have any questions about a theme or plugin, this section is a great place to start.
Theme Details: if you have installed a new theme, you can find all the information about it here. You can see here the file size of each theme. You can see what is the latest version of the theme here. You can see what is the latest version of the WordPress core here as well.
Why checking what version of WordPress you’re using? The WordPress platform is open-source and has a vibrant developer community. The new version of WordPress fix bugs, add new features, improve performance, and enhance existing features.
If you do not update your WordPress website, you make your website vulnerable to hackers. You miss out on new features and improvements for your website.
First, go to the WordPress administration area. Then go to the right side of the bottom toolbar. In the "At a glance" box, you should see a white logo that says "WordPress". If you click on it, you will be taken to a page called "Updates". On this page, you will see a header with the heading "About WordPress".
Read the page source code of your website. This is the HTML code of the website that visitors will see. Next, you should look at your website's readme file. This is the information that your visitors will find on the website. Then there is an RSS feed that you can include in your website to show news and updates from various sources.
The first step is to install an FTP manager (e.g. FileZilla). Then connect to your website and check the file version.php.
The file manager in cPanel is a handy tool that allows users to manage files from the control panel.
How to check your PHP version? One piece of information that every website needs is your PHP version. The easiest way to get this information is to open the wp-admin section and select "About WordPress". This will take you to a screen with an "About" section at the bottom. This page will give you information about your current WordPress installation and the corresponding PHP version. There is also a link to "PHP Version Information." Clicking this link will take you to another page with PHP version information.
One piece of information that every website need is your PHP version. The easiest way to get this information is to open the wp-admin section and select "About WordPress". This will take you to a screen with an "About" section at the bottom.
On this page, you will find information about your current WordPress installation and the corresponding PHP version. There is also a link to "PHP Version Information." Clicking this link will take you to another page with PHP version information.
Using WP_DEBUG to make Troubleshooting WordPress easier. If you want to make troubleshooting WordPress issues easier, enable troubleshooting for WordPress. In the WordPress Dashboard, go to Settings > Read and click the Debug button. This will open a window where you can paste the text "WP_DEBUG" in the third line of code.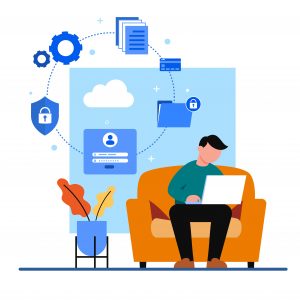
The WordPress logging system is the primary means by which you can view your site's error logs. This system consists of two parts.
The first part is the PHP error log, which stores any errors that occur while installing, upgrading, or running WordPress. You can access this log via the wp-content/debug.log file. If you are having problems with your site, you should check this file for error messages.
The second part of the system is the WordPress error log, which stores any errors that occur when using a WordPress theme or plugin on a website. You can find it in the /wp-content/debug.log file.
The best way to find information about your website is to use the built-in tools within your dashboard. You can get important information about your WordPress website at any time by accessing the default Site Health tool.
This tool is available in the WordPress admin panel and can be very useful for troubleshooting issues with your site, whether it's a theme or plugin that is not working properly or an error you are having with your server.
If you need a lot of details about your server, you might want to use a plugin. Or just ask your hosting company. Either way, you'll get the information you need. If you even need help with WordPress itself, you should ask a friend who knows. Who asks does not wander.